Installare Apache-php-MySQL su Windows Vista o Windows 7
Pubblicato da Davide, Aggiornato lunedì 5 settembre 2011 65 Commenti »
Mi sono aggiornato a Windows Vista, e ora pure a Windows 7. Anche se forse “aggiornato” non è la parola più azzeccata, visti problemi e problemini che ho riscontrato dopo 3 giorni di installazioni. Niente di irrecuperabile, a parte il fastidioso problema di connessione wireless su rete protetta wpa2, di cui magari parlerò in seguito.
Riporto qualce appunto per installare senza problemi la piattaforma Apache+MySQL+php, così da avere in locale un server dove testare e sviluppare le proprie applicazioni (come wordpress o joomla).
Installazione Apache Server 2.2.6
Installare Apache è stato piuttosto semplice. Ecco i passi da seguire:
- Scaricare l’installer (MSI) per Windows dal sito di Apache HTTP Server
- Disattivare il controllo UAC: Su Vista: start -> pannello di controllo -> Account Utente e protezione per la famiglia -> Account Utente -> Attiva o disattiva controllo account utente [tra parentesi questa cosa vi libererà delle fastidiosissime finestrelle "consenti" che appaiono dopo ogni clic]Su Windows 7: start -> pannello di controllo -> Account Utente -> Account Utente -> Modifica le impostazioni di controllo dell’account utente -> Impostare su Nessuna Notifica
- Lanciare l’installer appena scaricato e seguire le istruzioni, come Network Domain e Server Name possiamo mettere “localhost” (se l’installazione avviene in locale) e come porta scegliere 80.
- Ora è possibile configurare Apache Server, aprendo il file “C:\Program Files\Apache Software Foundation\Apache2.2\conf\httpd.conf” con un editor di testo.La cosa principale da fare è indicare la cartella dove vengono salvate le nostre pagine web per poi renderle accessibili via browser grazie al server. La cartella di default è /htdocs/, si trova all’interno di quella dove abbiamo installato Apache.Se vogliamo cambiarla è sufficiente trovare il paramentro “DocumentRoot” e modificarlo come segue:
#
# DocumentRoot: The directory out of which you will serve your
# documents. By default, all requests are taken from this directory, but
# symbolic links and aliases may be used to point to other locations.
#
DocumentRoot "C:/www"C:/www/ in questo caso è la cartella dove andremo a posizionarele pagine web e tutti i file annessi.
- Lo stesso percorso va riportato sotto, in questo modo:
#
# This should be changed to whatever you set DocumentRoot to.
#
<Directory "C:/www"> - Salvare e riavviare il server.
- Se dovessero presentari problemi in fase di avvio del server, per prima cosa controllare l’application log di windows; se dovessero mancare delle dll può tornare utile questa pagina: http://windows.php.net/download/
Un’altra operazione da fare è settare anche questi due ulteriori parametri sul file di configurazione come da testo sotto:
# ServerName gives the name and port that the server uses to identify itself.
# This can often be determined automatically, but we recommend you specify
# it explicitly to prevent problems during startup.
#
# If your host doesn't have a registered DNS name, enter its IP address here.
#
ServerName localhost:80
# Listen: Allows you to bind Apache to specific IP addresses and/or
# ports, instead of the default. See also the <VirtualHost>
# directive.
#
# Change this to Listen on specific IP addresses as shown below to
# prevent Apache from glomming onto all bound IP addresses.
#
Listen 127.0.0.1:80
Il problema all’avvio dell’icona Apache Monitor nella systray con Windows Vista – risoluzione
Una volta installato il server è sufficiente digitare l’indirizzo “http://localhost/” nella barra degli indirizzi del browser per capire se tutto funziona. Su Windows XP però eravamo abituati all’iconcina con la piuma dalla quale era possibile avviare o stoppare il server apache.
Con Vista questa icona non c’è più, inoltre un fastidioso problema all’avvio ci accoglie perchè Apache Monitor non riesce a caricarsi correttamente. Per risolvere l’inconveniente basta andare nella cartella di installazione di Apache Server, entrare nella cartella /bin/ e cliccare col tasto destro sul file ApacheMonitor.exe, da qui clic su Proprietà. In alto selezionare la tab “Compatibilità” e spuntare l’opzione “Esegui il programma in modalità compatibile per Windows XP (Service Pack 2)”. Vedi figure sottostanti.
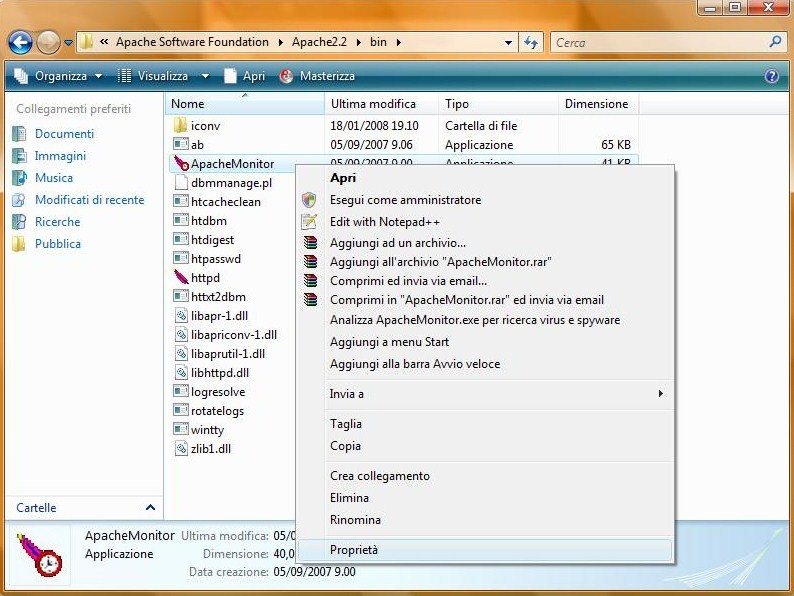
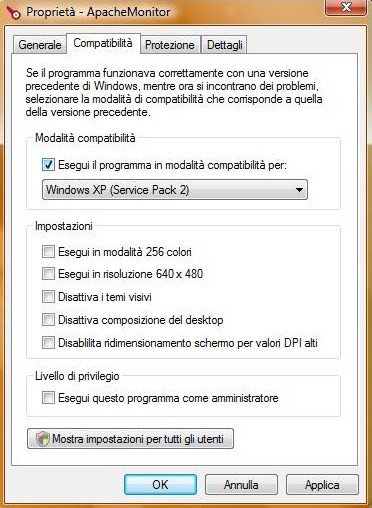
Installazione MySQL 5.0
MySQL è un server per database relazionali open source, ormai affermato e robusto, soprattutto in ambito web. Per l’installazione è necessario:
- Scaricare dal sito ufficiale l’installer per windows.
- Lanciare l’installer e seguire le istruzioni a video, scegliendo l’installazione Typical.
- Alla fine dell’installazione scegliere di configurare il server.
- Scegliamo l’opzione “Detailed Configuration“
- Impostare la tipologia come “Developer Machine” (il server sarà infatti utilizzato principalmente per i nostri test in locale)
- Al passaggio successivo selezionare “Multifunctional Database“
- Lasciare invariato al punto successivo e proseguire, a meno che non si voglia specificare una directory particolare per InnoDB
- Come numero approssimativo di connessioni al server possiamo specificare 20. Più che sufficienti se lo utilizziamo come server di test.
- Al passaggio successivo selezionare entrambe le opzioni, è poi possibile specificare la porta di connessione al database: generalmente la 3306
- Come impostazioni dei caratteri scegliere “Best support for Multilingualism“
- Se vogliamo cheMySQL si avvii in automatico all’accensione di windows selezionare “Install as Windows Service” e “Launch the MySQL server automatically“.
- Indicare la password per l’utente amministratore (root) ed eventualmente creare un utente anonimo (anche se sarebbe meglio evitare, è poco sicuro)
- Per l’amministrazione del Database installare MySQL Workbench. Si tratta di utili strumenti per la gestione “visiva” del server, degli utenti, dei permessi e dei database. Comprende inoltre il Query Browser per lanciare le query SQL.
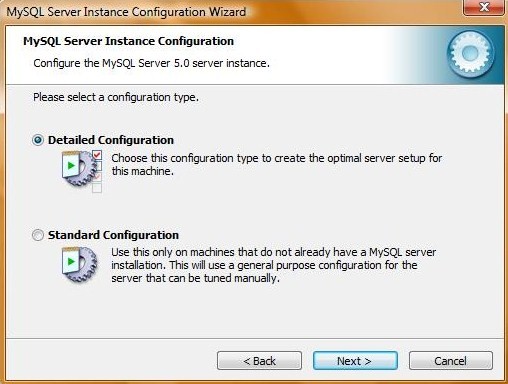
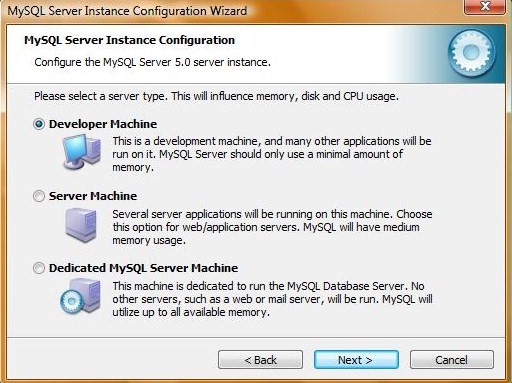
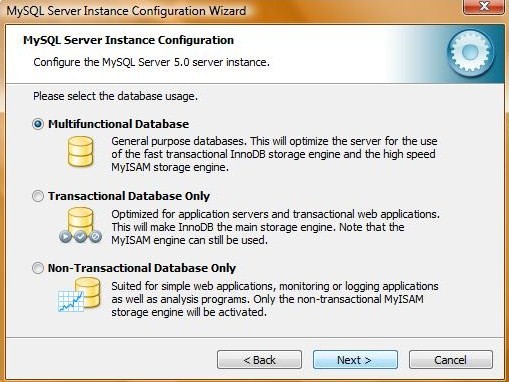
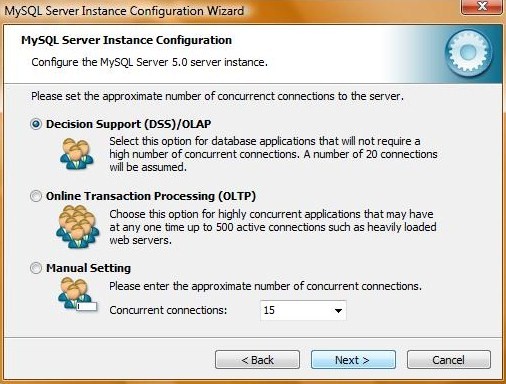
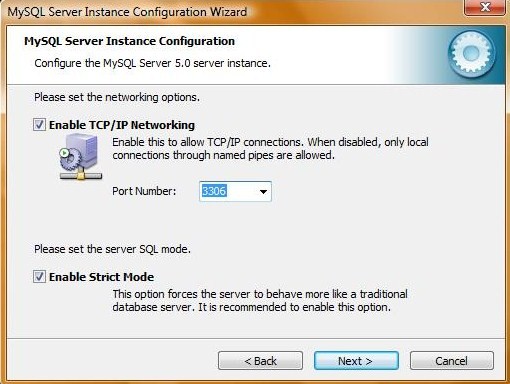
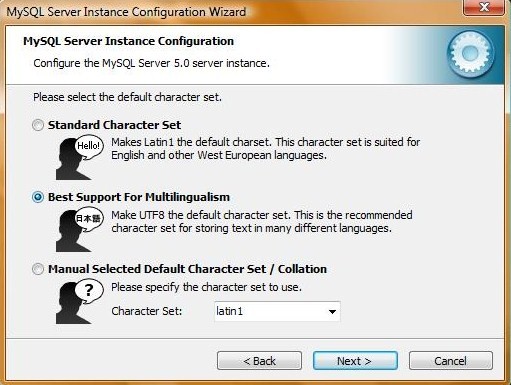
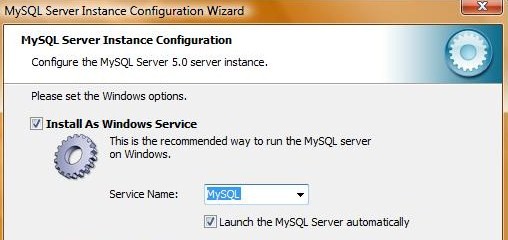
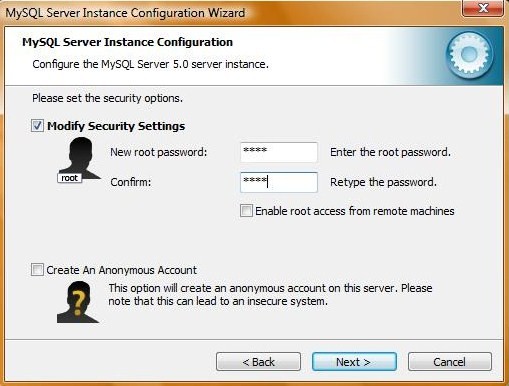
Installazione php 5 sul server Apache
Con l’installazione di php e delle estensioni per la connessione al database avremo completato l’opera. In questo caso è meglio eseguire una installazione manuale. Come riportato nella Guida php su Windows di HTML.it:
Questa installazione, consigliata dal manuale ufficiale Php, ha il vantaggio di non richiedere lo spostamento di file nelle directory di sistema (Windows, System32 e altre): infatti modificando la sola variabile di sistema PATH e mantenenedo i file in c:\php, tutto rimane più ordinato e l’aggiornamento diventa molto più semplice.
Ecco i passi da seguire:
- Scaricare il pacchetto zip dal sito ufficiale
- Estrarre i files nella cartella C:/php/ (il nome breve è più comodo)
- Aprire Pannello di Controllo -> Sistema e Sicurezza (Sistema e Manutenzione su Vista) -> Sistema. Nella barra di sinistra cliccare su “Proprietà di Sistema avanzate” (Vista) o su “Impostazioni avanzate di sistema” (Windows 7), poi sul tasto “Variabili d’ambiente..“.
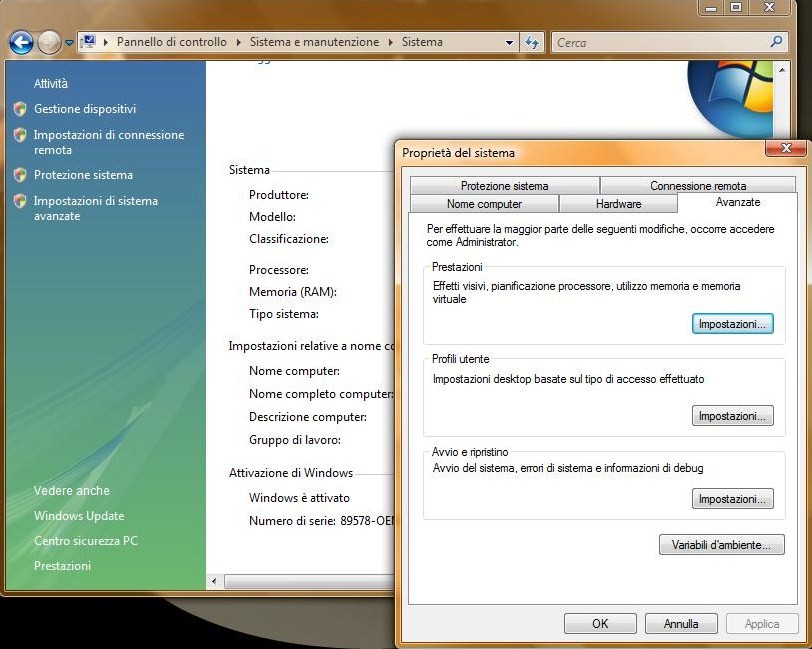 Dalla tendina sotto (variabili di sistema) selezionare “Path” e cliccare su “Modifica”. In fondo al testo già presente aggiungere la stringa “;C:\php” (con il punto e virgola, senza gli apici).
Dalla tendina sotto (variabili di sistema) selezionare “Path” e cliccare su “Modifica”. In fondo al testo già presente aggiungere la stringa “;C:\php” (con il punto e virgola, senza gli apici).In questo modo abbiamo indicato al sistema dove si trova l’interprete php.
- Riavviare windows
- Ora è necessario integrare l’interprete php nel server Apache. Per farlo bisogna aprire il file di configurazione di Apache: “C:\Program Files\Apache Software Foundation\Apache2.2\conf\httpd.conf”C’è una lunga lista di “LoadModule” (molti di questi sono commentati) alla fine della quale bisogna aggiungere queste righe:
# Start Php integrationLoadModule php5_module "C:/php/php5apache2_2.dll"AddType application/x-httpd-php .phpPhpIniDir "C:/php"# End Php integration
- Infine modifichiamo il parametro DirectoryIndex come segue:
#
# DirectoryIndex: sets the file that Apache will serve if a directory
# is requested.
#
<IfModule dir_module>
DirectoryIndex index.html index.php
</IfModule> - Ora andiamo nella directory di php e rinominiamo il file “php.ini-development” in “php.ini“.Si tratta del file di configurazione dell’interprete php. Apriamolo con un editor di testo.
- Cambiamo il parametro “extension_dir” come segue:
; Directory in which the loadable extensions (modules) reside.extension_dir = "C:/php/ext" - Settare il parametro “display_errors” su On per poter vedere gli errori generati dagli script che svilupperemo
- Infine decommentare (togliendo il punto e virgola davanti) il parametro “session.save_path” e moficarlo come segue:
session.save_path = "C:/php/sessionfiles"
sessionfiles è una cartella da creare, dove verranno salvati i file relativi alle sessioni di php.
- Ora dovremo attivare i connettori php-MySQL (maggiori info nella pagina dei download dal sito ufficiale di MySQL). Si tratta di file dll che permettono la connessione da parte di php al database: mysqli e mysql
- Assicurarsi che siano presenti i file php_mysql.dll e php_mysqli.dll nella cartella /ext/ di php (dove ci sono le estensioni)
- Ora nel file php.ini aperto in precedenza decommentare (togliendo il ; ad inizio riga) le estensioni di mysql come segue:
extension=php_mysql.dll
extension=php_mysqli.dll - Altra estensione utile è quella per la gestione delle immagini, che conviene decommentare:
extension=php_gd2.dll - A questo punto salvare tutto, riavviare il server Apache e tutto dovrebbe funzionare.
Per essere sicuri possiamo creare un file “index.php” con all’interno il semplice codice
<?php phpinfo() ; ?>
Aprire il browser e digitare l’indirizzo: “http://localhost/index.php” Se tutto è stato eseguito correttamente dovremmo vedere una pagina che riporta diverse informazioni sulla versione di php installata.
Si noti che questo semplice test non ci dà informazioni sulla corretta installazione delle estensioni per la connessione al database, che dovremo testare in un secondo momento, magari provando l’installazione in locale di un cms come wordpress.
Anche su Windows Vista e Windows 7 gira, buon lavoro. :)
65 Commenti »
Puoi lasciare un tuo commento, oppure fare un trackback dal tuo sito.
Lascia il tuo commento





























1
ViK - Pubblicato il 21 01 2008 alle 17:47
Mai provato XAMPP?
http://www.apachefriends.org/it/xampp-windows.html
Su Vista (Home Premium) non mi ha dato grossi problemi.
2
cirio - Pubblicato il 21 01 2008 alle 19:19
bravo;) puo venirmi utile!!io ho appena finito di risolvere un problema nell’installazione di xampp su ubuntu..
3
Davide - Pubblicato il 21 01 2008 alle 22:08
Xampp può tornare molto comodo, ma io preferisco avere le cose “divise”.. Non so, mi da più tranquillità. Così se qualcosa non funziona è sicuramente colpa mia.. :D
4
Aless{a}ndro - Pubblicato il 22 01 2008 alle 07:03
Anche io ho avuto il mio bel da fare quando sono passato a Vista. Alla fine mi sembra che tra i vari All-in-One l’unico più o meno stabile sia proprio XAMPP. Peccato che dalla icona sulla systray non si possa fare un gran che. Da questo punto di vista preferisco WAMPP. Purtroppo però con Vista mi ha dato parecchi problemi. Restano più o meno frequenti le frizzate tra XAMPP e SKYPE.
5
Matteo ovi - Pubblicato il 24 01 2008 alle 22:24
Leopard……
e fai tutto….
6
claudio - Pubblicato il 25 01 2008 alle 17:28
Io ho utilizzato WMservertools e devo dire che mi sono trovato bene. L’unica accortezza è che su Vista, quando ci sono programmi che sono stati sviluppati per lavorare su versioni precedenti del sistema operativo è bene a ndare nel pannello dicontrollo, programmi, e settare l’utilizzo delle applicazioni n compatibilità con le versioni precedenti del programma. (ad esempio win xp sp2). A me ha risolto molti problemi ma io sono solo un neofitaaa..
Ciaooo :)
7
Mieru - Pubblicato il 28 01 2008 alle 20:10
Ciao, uso raramente windows, e nel tuo how to ho notato che i percosri sono segnati così C:/php con questo / tipico dei sistemi *nix. infatti io che ho usato l’installer invece ho tutti i percorsi con questi \ e quindi C:\php. Di fatto però il nonostante le configurazioni siano corrette, gli script php non vengono eseguiti… qualche idea?
8
Davide - Pubblicato il 30 01 2008 alle 04:17
Bella domanda.. io proverei a invertire le barre, ma è un approccio piuttosto euristico :)
9
gaia - Pubblicato il 04 02 2008 alle 12:27
ciao ho ritenuto davvero interessante il lavoro da te fatto…anche se a me apache continua a nn riconoscere php nonosatante abbia seguito meticolosamente tutti i passaggi da te indicati…hai idea di cosa possa essere?mi sono avvicinata da poco a questo vista e per ora è davvero una delusione,,,,,grazie e di nuovo ottimo lavoro
10
Davide - Pubblicato il 04 02 2008 alle 15:25
Ciao gaia, così senza indicazioni proprio non saprei.. Non appare nessun errore?
11
Napolux - Pubblicato il 08 02 2008 alle 21:21
Preferisco WAMP ;)
12
Domenico - Pubblicato il 21 02 2008 alle 14:22
Salve, ho installato tutto seguendo la tua guida ma apache mi dice che e impossibile trovare il modulo specificato l’iconcina di apache rimane rossa. io utilizzo vista ultimate, come posso risolvere?
mille grazie a presto
13
Davide - Pubblicato il 21 02 2008 alle 14:34
Ti da errore sul modulo php? Non capisco..
14
darkmavis - Pubblicato il 14 03 2008 alle 23:07
Ho lo stesso problema, ho seguito la guida passo passo ma il php continua a non essere interpretato :\
15
darkmavis - Pubblicato il 16 03 2008 alle 14:49
Ho risolto, in pratica non interpretava la forma contratta del tag php, ovvero <? ma solo <?php, perchè di default le ultime versioni di php il primo tag viene disabilitato
16
Davide - Pubblicato il 16 03 2008 alle 22:16
Bene.. grazie della segnalazione!
17
darkmavis - Pubblicato il 18 03 2008 alle 11:29
Un’altra cosa: ho dovuto copiare il file libmysql.dll dentro windows, perchè anche se avevo aggiunto tra le variabili di ambiente c:/php e c:/php/ext, continuava a non funzionarmi mysql, ma copiando la libreria funziona correttamente.
18
Gius-0001 - Pubblicato il 12 04 2008 alle 23:46
Io ho avuto problemi in fase di configurazione… praticamente non riuscivo a configurare mysql..
ho risolto cosi’:
1-scaricare ed installare resource hacker –> http://www.angusj.com/resourcehacker/
2-Lanciarlo ed arrivare nella cartella \bin di mysql.. di solito C:\Program Files\MySQL\MySQL Server 5.0\bin
3-Aprire il file MySQLInstanceConfig.exe
4-Aprire la cartella \24 poi la cartella \1 quindi cliccare sul file 1033
5-Sostituire “asAdministrator” con “requireAdministrator”
6-Fare compile script e salvare
7-lanciare il file MySQLInstanceConfig.exe
19
Alberto - Pubblicato il 04 05 2008 alle 21:33
Un grazie per l’”how to” preciso e dettagliato.
Appena installato il tutto, sembra funzionare correttamente (un grazie anche a Darkmavis!).
Unica ‘pecca’: il puntamento per i “connectors” è un broken link..
Ottimo lavoro!
20
Davide - Pubblicato il 07 05 2008 alle 16:12
grazie della segnalazione, risolto..
21
Alessandro - Pubblicato il 10 05 2008 alle 17:56
Ottima guida!! Grazie a te sono riuscito a istallare bene Apache e PHP.
Ho un paio di quesiti però: come posso fare affinchè vengano visualizzati gli script php delle sottocartelle della Documentroot ?? Ora come ora vede solo quelli posti nella specifica cartella indicata, ma se ne metto uno in una sottocartella non lo trova…
Grazie!
22
Flavio - Pubblicato il 22 05 2008 alle 12:18
Ciao a tutti,
nonostante non abbia avuto nessun problema ne con l’installazione di apache ne di mysql,
sembra che il php non voglia proprio saperne di essere interpretato!!!
Ho seguito tutte le indicazioni scrupolosamente ma nulla.
Il mio SO è VISTA64
qualche idea????
Grazie
23
powerloi - Pubblicato il 28 05 2008 alle 16:52
Flavio dice:
Maggio 22nd, 2008 at 12:18
“Ciao a tutti,
nonostante non abbia avuto nessun problema ne con l’installazione di apache ne di mysql,
sembra che il php non voglia proprio saperne di essere interpretato!!!
Ho seguito tutte le indicazioni scrupolosamente ma nulla.
Il mio SO è VISTA64
qualche idea????
Grazie”
Io sono nella sua stessa situazione
24
Davide - Pubblicato il 28 05 2008 alle 18:07
Così senza indicazioni proprio non saprei che dire.. esistono messaggi di errore?
25
ALESSANDRO - Pubblicato il 19 08 2008 alle 08:23
ma come mai non mi riconosce mysql ??? E poi quali connettori devo installare
26
Davide - Pubblicato il 19 08 2008 alle 08:38
Ciao Alessandro.. Cosa significa che non ti riconosce mysql?
Che errori hai?
27
ALESSANDRO - Pubblicato il 19 08 2008 alle 08:51
richiamo mysql_connect e mi dice che Fatal error: Call to undefined function mysql_connect() in C:\Program Files\Apache Software Foundation\Apache2.2\htdocs\prova.php on line 4 ma non ho installato i connettori. Ma quali connettori devo installare???
28
ALESSANDRO - Pubblicato il 19 08 2008 alle 08:53
mah tutto è proceduto bene ma con questa cosa che non capisco nulla !!!
29
ALESSANDRO - Pubblicato il 19 08 2008 alle 09:02
ma come mai questo errore ??? se non lo si risolve non posso fare nulla !|||
30
Davide - Pubblicato il 19 08 2008 alle 09:08
La prova con < ?php phpinfo() ; ?> gira?
31
Davide - Pubblicato il 19 08 2008 alle 09:27
Ho notato che nel frattempo quelli di mysql hanno cambiato la pagina di download per i connettori.. (era il motivo per cui qualcuno mi segnalava il broken link)
In ogni caso, è sufficiente attivare le estensioni nel file php.ini per rendere operativa la connessione tra php e mysql, maggiori info si possono trovare nel forum:
http://forums.mysql.com/read.php?10,519,213998#msg-213998
basta cercare ‘Call to undefined function mysql_connect’ su http://forums.mysql.com
In molti hanno avuto il tuo stesso problema..
32
Davide - Pubblicato il 19 08 2008 alle 09:42
In sostanza ti basta attivare due estensioni:
-assicurati che siano presenti i file mysql.dll e mysqli.dll nella cartella /ext/ di php (dove ci sono le estensioni)
-nel file php.ini decommenta (togliendo il ; ad inizio riga) le estensioni di mysql come segue:
extension=php_mysql.dll
extension=php_mysqli.dll
33
ALESSANDRO - Pubblicato il 19 08 2008 alle 10:34
se non sono presenti???
34
ALESSANDRO - Pubblicato il 19 08 2008 alle 10:51
ristallo il pacchetto 5.2.6
35
Davide - Pubblicato il 19 08 2008 alle 11:58
Quando scrissi questo articolo erano disponibili per il download sul sito di mysql, ora forse le cose sono cambiate..
Prova a cercare sul sito o in rete ‘mysqli’, in particolare sul forum.
Appena ho un attimo di tempo vedo di aggiornare le informazioni riportate nell’articolo..
36
ALESSANDRO - Pubblicato il 19 08 2008 alle 12:19
devo rinstallare tutto
37
ALESSANDRO - Pubblicato il 19 08 2008 alle 14:05
ho ristallato tutto ma ancora come prima !!!
38
Davide - Pubblicato il 19 08 2008 alle 16:41
Ma i file dll ci sono nella cartella? Li hai attivati?
39
ALESSANDRO - Pubblicato il 19 08 2008 alle 18:05
ma posso installare anche il file eseguibile???
Poi i due file devono iniziare con cosa devono iniziare???
40
ALESSANDRO - Pubblicato il 19 08 2008 alle 18:17
se io invece uso esayphp va bene lo stesso???
41
ALESSANDRO - Pubblicato il 19 08 2008 alle 21:31
come faccio a dichiarare una chiave esterna sul server???
42
Davide - Pubblicato il 20 08 2008 alle 09:33
Ciao Alessandro.. ieri sera ho controllato e le estensioni esistono anche nella versione normale di php, non c’è bisogno di scaricarle altrove.. il nome dei file però non sono mysql.dll e mysqli.dll, ma php_mysql.dll e php_mysqli.dll quindi forse non li trovavi per quello.
In ogni caso, se incontri difficoltà, puoi installare anche easyphp, con un unico installer hai tutto ciò che ti serve.. La differenza è che hai meno capacità di configurazione, nel caso tu voglia testare o sviluppare applicazioni particolari, io preferisco crearmi l’ambiente da bravo artigiano :)
43
luca - Pubblicato il 10 09 2008 alle 14:17
Ciao,io con vista la vedo l’icona, ma non si avvia il servizio di apache, ho provato l’avvio manuale, ma mi risponde con un errore 1
hai suggerimenti?
44
Massimo - Pubblicato il 10 10 2008 alle 16:49
Io ci ho provato, ma dopo una serie di messaggi di errore ho desistito :-(
Allora ho preso in considerazione XAMPP che era consigliato nel primo commento….. et voilà è filato tutto liscio come l’olio.
A chi dovesse sperimentare problemi consiglio innanzitutto di riavviare Windows: a me alcune volte ha permesso di risolvere.
Cmq grazie ancora Davide per il consiglio che mi hai dato via mail. Ci risentiamo…. Adesso passo a installare un CMS (Joomla o Drupal???? mumble mumble…..)
;-)
45
Daniele - Pubblicato il 27 10 2008 alle 14:09
Complimenti per guida…semplice chiara e molto gradita la presenza degli screenshot!!
46
Alessandro - Pubblicato il 11 11 2008 alle 21:40
Ciao Ascolta una cosa quando cerco di avviare apache mi dice ke c’e un errore nella riga 961 del file httpd.conf (anke se nel mio caso non c’e l’estensione .conf)
pero ho controllato ed ho scritto come hai detto te cioe:
LoadModule php5_module “C:/php/php5apache2_2.dll”
mi potresti dire cosa sbaglio ciaooo
47
massimo - Pubblicato il 27 11 2008 alle 20:15
phpMyAdmin – Errore
Impossibile caricare l’estensione mysql,
prego controllare la configurazione di PHP
come posso far funzionare phpmyadmin in vista?
48
Marco Borrelli - Pubblicato il 12 01 2009 alle 12:32
Dopo essermi scervellito per benino, e non aver trovato soluzione (non mi caricava i moduli mysql e mysqli), ho risolto semplicemente copiando il file php.ini da C:\WINDOWS a C:\php… Correggere, please…
49
DaL LoRe » Blog Archive » [PHP] Start - Pubblicato il 19 02 2009 alle 23:42
[...] Window (WAMP ) [...]
50
Rick ZenWeb - Pubblicato il 26 02 2009 alle 22:08
Caro Davide,
anch’io mi sono scontrato con il drago. Per fortuna c’era la tua guida davvero utile nonostante la quale … non ci siamo.
1) apache ok . testato resituisce “it works”
2) ricontrollato visibilità path
non interpreta php
alla semplice esecuzione di resitituisce la stringa stessa.
Help me please
Thank you in advance
Rick
51
Davide - Pubblicato il 27 02 2009 alle 19:42
mm.. sembra quasi non sia attivato il modulo del pho in httpd.conf (configurazione apache)
devi aggiungere queste righe:
# Start Php integration
LoadModule php5_module “C:/php/php5apache2_2.dll”
AddType application/x-httpd-php .php
PhpIniDir “C:/php”
# End Php integration
52
rick zenweb - Pubblicato il 28 02 2009 alle 10:10
Grazie Davide. ho ricontrollato per sicurezza ma … nulla. httpd.conf è corretto.
credo sia un problema di path, nel senso che non riesce a trovare gli interpreti ma … controllato anche il path ed è ok. Ho addiritura messo php.ini sotto c:/windows per provarle tutte (anche se con questa versione non è necessario).
Non c’è un modo per lanciare l’interprete a mano per verificare che questo funzioni?
grazie ancora
Rick
53
rick zenweb - Pubblicato il 28 02 2009 alle 10:24
Rettifico, chiedendo scusa a tutto il mondo compresa mia madre che credeva di aver fatto un figlio sveglio.
Avevo messo l’integrazione php all’interno dell’ IF module …. la fretta … la fretta … porca paletta
grazie ancora Davide.
ciaU
54
Carmen - Pubblicato il 14 03 2009 alle 10:03
Grazie per la guida molto chiara ed utile.
L’ho seguita passo passo e l’installazione su Vista sembra non aver dato nessun problema.
Anche la prova con
gira ma quando provo ad eseguire un semplice script php richiamato da una pagina HTML, mi viene visualizzato il codice.
Mi sembra di aver fatto tutte le opportune modifiche ai file di configurazione sia di apache che di php, ma non riesco a capire dove sbaglio!!
aiutooo
55
apteam - Pubblicato il 11 04 2009 alle 10:41
Dovrei installare igsuite su windows vista con installato xampp con add perl compresi qualcuono può darmi una mano??
56
marco - Pubblicato il 04 06 2009 alle 00:11
ciao ragazzi,
sembra funzionare tutto,
il problema e’ che il browser mi apre la pagina in formato testo.
Cosa sbaglio?
visualizzo lo stesso codice che scrivo sulla pagina php.
azzzzzzz
57
marco - Pubblicato il 04 06 2009 alle 00:15
OKKKKK
RISOLTO
SBAGLIAVO IL CODICE PHP
GRAZIE MILLE
GUIDA PERFETTA
58
Sant - Pubblicato il 22 06 2009 alle 18:45
io ho un problema coi punti 5 e 6,,, dopo che aggiungo quello che mi dici di aggiungere e faccio salva , mi dice che impossibile salvare lòa modifiche al documento: controllare che il nome file e il percorso siano corretti. Ma ho seguito pari passo la tua guida.. che devo fare??
59
MaxParsifal - Pubblicato il 24 06 2009 alle 07:33
Ho seguito tutte le istruzioni passo-passo, l’interprete PHP è correttamente installato perchè il comando “php index.php” funziona correttamente…
ma se provo ad accedere a index.php dal browser ottengo questa stringa:
Il file index.php si trova nella cartella DocumentRoot insieme a index.html che invece viene correttamente visualizzato dal browser.
Non riesco a capire cosa non funzioni, o meglio lo capisco ma non so come risolvere, qualche suggerimento?
60
Sperimentazione! « Magna Il Viaggiatore - Pubblicato il 05 08 2009 alle 22:33
[...] e vi piace smanettare, installate i pacchetti singolarmente, prima Apache, poi MySQL e in fine PHP. Qui trovate una guida in italiano se non volete perdere tempo. Io da prima ho provato con i singoli [...]
61
Trim - Pubblicato il 19 10 2009 alle 20:48
Funziona alla grande !!!!!!!!
Ho instalato anche “Copermine” in locale ed è perfettamente funzionante.
62
andrea - Pubblicato il 21 03 2011 alle 09:14
salve io cerco di installare xampp ma mi dice che la porta 80 or 443 non sono avviabili e non mi parte ne apache ne mysql come mai??
63
Francesco - Pubblicato il 17 12 2011 alle 13:06
Ho problemi nel trovare e settare i seguenti argomenti:
1. Settare il parametro ?display_errors? su On per poter vedere gli errori generati dagli script che svilupperemo
NON TROVO LA STRINGA display_errors nel file .ini nella directory di PHP
2. Infine decommentare (togliendo il punto e virgola davanti) il parametro ?session.save_path? e moficarlo come segue:
session.save_path = “C:/php/sessionfiles”
CI SONO PARECCHI PARATMETRI session.save_path quale dovrei modificare?
64
Francesco - Pubblicato il 17 12 2011 alle 13:10
Ho trovato il parametro “display_errors” è settato su On!!!
Ora potresti aiutarmi per il secondo punto:
Quale paramentro session.save_path dovrei modificare? ce ne sono tanti!
65
Ale - Pubblicato il 31 10 2013 alle 10:56
Installazione su Win 7, NON trova la php5apache2_4.dll.
Come risolvere:
- installare apache 2.2.25 (x86)
- scaricare l’installer MSI della versione di PHP 5.3.27 (php-5.3.27-Win32-VC9-x86.msi)
- lanciare il file php-5.3.27-Win32-VC9-x86.msi e indicare la directory “conf” di apache (NON la root di Apache, dovete indicare proprio la “conf”, che nel mio caso è “C:\Program Files (x86)\Apache Software Foundation\Apache2.2\conf”)
- installare MySQL e configurare http.conf come da guida